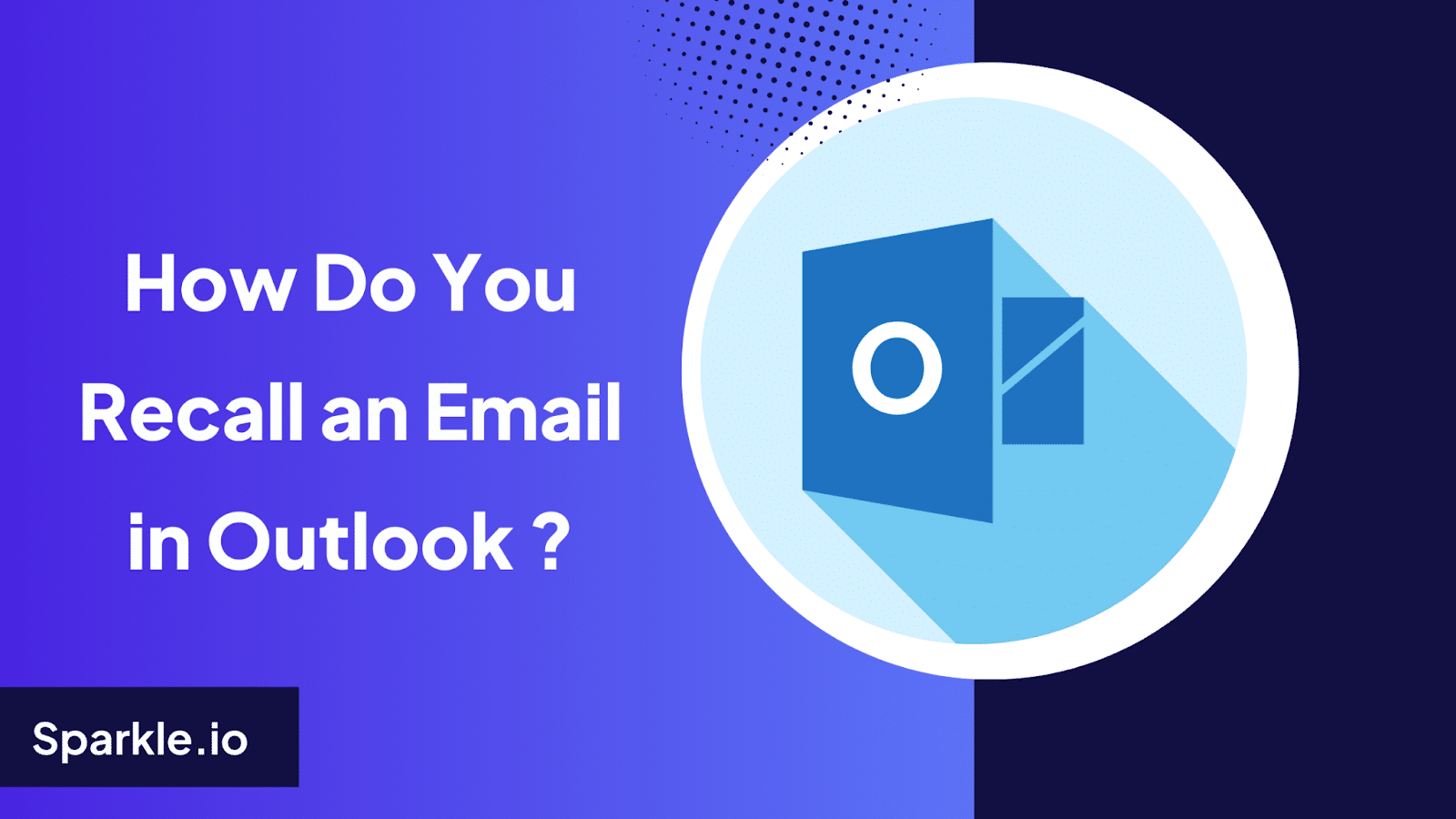
Have you ever hit “send” on an email at work, to instantly regret it because you made a mistake?
Whether it was the wrong attachment, an embarrassing typo, or an accidental reply-all.
We’ve all been there.
Mistakes in emails can be quite unfortunate leading to moments where you wish you could turn back time and retract the message.
Don’t get stressed, let’s dive in and learn how to recall those mistaken messages with ease.
Table of Contents
Why Recall an Email?
Let’s start by understanding the importance of recalling an email before we explore the process involved. Here are a few scenarios where email recall can be a lifesaver:
| Reason to Recall Email | Reason |
| Sensitive Data Breach | Prevent exposure of confidential data accidentally sent to the wrong recipients. |
| Erroneous or Incomplete Information | Avoid spreading incorrect data, outdated details, or incomplete instructions. |
| Offensive or Inappropriate Content | Maintain professional decorum and prevent conflicts or disciplinary actions. |
| Unintended Recipients | Protect confidentiality by recalling emails mistakenly sent to unauthorized parties. |
| Attached Files or Links | Prevent dissemination of incorrect, outdated, or harmful attachments/links. |
| Legal or Compliance Implications | Maintain compliance and avoid legal consequences for violating regulations. |
| Reputation and Credibility | Mitigate potential damage to the professional image caused by erroneous or poorly worded emails. |
How to Recall an Email in Outlook?
Recalling an email in Outlook is a straightforward process, but it’s essential to act quickly. The sooner you initiate the recall, preferably within 2 minutes of sending, the higher the chances of success. Follow these step-by-step instructions to recall an email in Outlook:
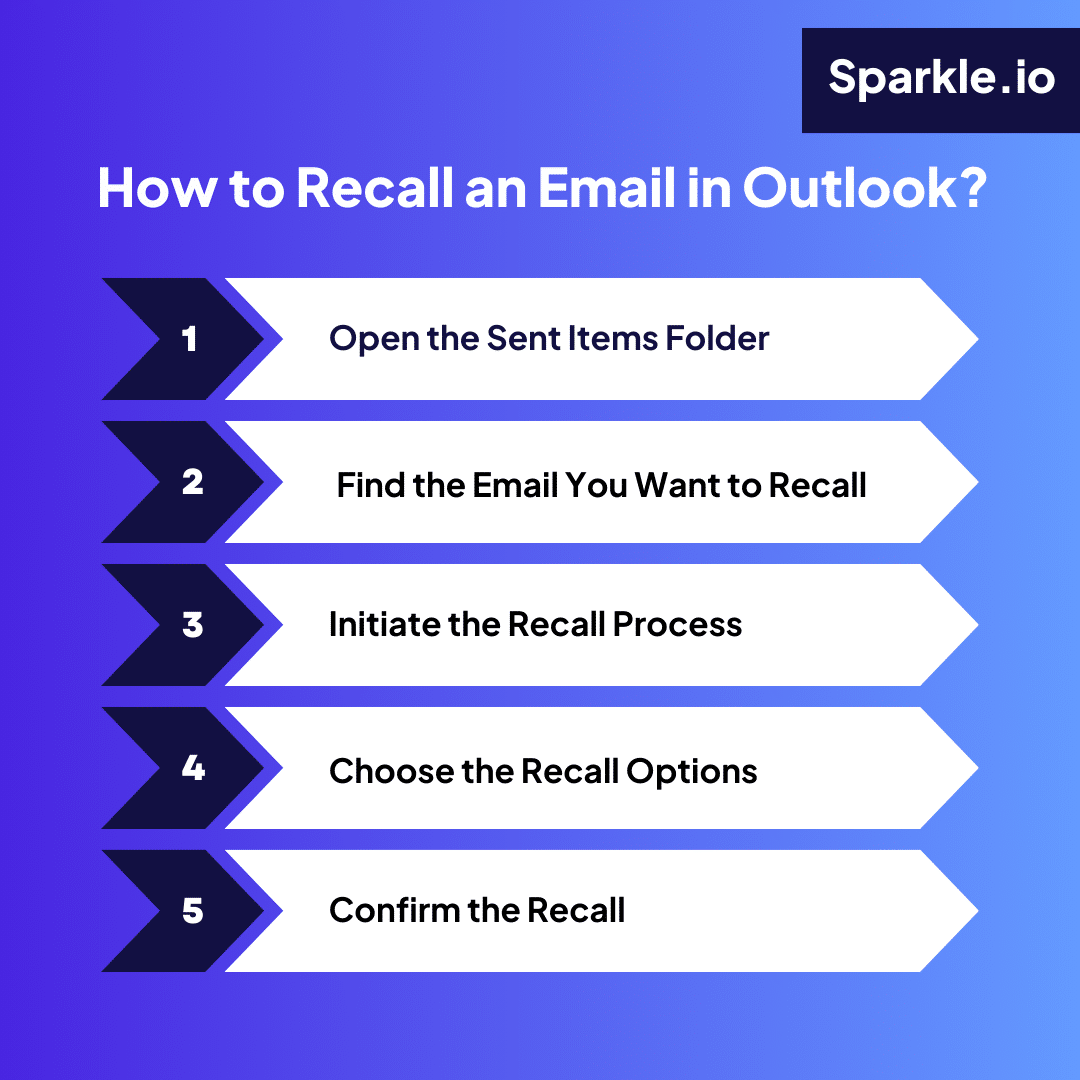
Step 1: Open the Sent Items Folder
- Go to your Outlook inbox and locate the “Sent Items” folder in the navigation pane on the left.
- Click on the “Sent Items” folder to view your sent emails.

Step 2: Find the Email You Want to Recall
- Scroll down to find the email you want to recall.
- Double-click on the email to open it in a separate window.

Step 3: Initiate the Recall Process
- In the open email window, navigate to the “Message” tab at the top of the screen.

- Look for the “Actions” group under the “Move” ribbon and click on the “Recall This Message” option.

- If it is in the simplified ribbon layout, you can click the three dots on the top right corner and click on the “Recall This Message” option.



Step 4: Choose the Recall Options
- A new window will appear with two recall options:
- Delete unread copies of this message:
This option will attempt to delete the email from the recipient’s inbox if it hasn’t been read yet. - Delete unread copies and replace them with a new message:
This option allows you to not only delete the unread email but also replace it with a new message containing the correct information or an apology.
- Delete unread copies of this message:
- Select the appropriate option based on your situation.

Step 5: Confirm the Recall
- After choosing the recall option, click on the “OK” button to confirm your decision.
- Outlook will now attempt to recall the email from the recipient’s inbox.
Note that the success of the recall depends on factors like the recipient’s email client, network conditions, and if the email has already been read. These factors will be discussed later.
How to Recall an Email in Outlook Through Windows and macOS?
The process of recalling an email in Outlook is slightly different depending on whether you’re using the Windows or macOS version of the application. Here’s a breakdown of the steps for each platform:
Recalling an Email in Outlook for Windows
- Open the Sent Items folder and double-click the email you want to recall.
- Click on the “Message” tab in the toolbar or click the three dots on the top right corner.
- Click on “Actions” and then select “Recall This Message.”
- Choose whether to delete unread copies or replace the email with a new message.
- Click “OK” to confirm the recall.
Recalling an Email in Outlook for macOS
- Go to the Sent Items folder and open the email you want to recall.
- In the toolbar, click on “Message” or the three dots that appear in the top right corner and then select “Recall This Message.”
- Choose the desired recall option: delete unread copies or replace them with a new message.
- Confirm the recall by clicking “OK.”
Why Recalling an Email in Outlook Doesn’t Always Work?
Despite your best efforts, there may be situations where recalling an email is unsuccessful. Let’s explore the common reasons why email recall may not be successful in Outlook:
Recipient Has Already Read the Email
If the recipient reads the email, recalling won’t work. Outlook can’t unsee what’s been seen. Follow up with an apology or correction.
Recipient’s Email Client Doesn’t Support Recall
Gmail and Yahoo don’t recognize recall requests. Email remains if the recipient doesn’t use desktop Outlook.
Message Has Been Moved or Deleted
Recall fails if the recipient moved the email to another folder or deleted it. Outlook can only recall emails in the recipient’s inbox.
Network Delays
Slow internet delays recall requests, allowing recipients to open email first. Fast connection mitigates this.
Recipient Has Rules Set Up
If the recipient has rules to automatically move messages, the recall request may not reach the intended destination.
Recipient Has Disabled Recall Functionality
Some recipients disable recall in Outlook. In such cases, recall attempts won’t work, and the original email remains.
How to Delay an Email in Outlook?
Prevent the need for email recall by setting up a delay for outgoing emails. Introducing a short delay between hitting “Send” and the actual sending gives you time to review and catch mistakes before the message reaches the recipient.
Here’s how to delay an email in Outlook:
For Single Message
- Compose your email as usual in Outlook.
- Before sending, click on the “Options” tab in the toolbar.

- Locate the “Delay Delivery” button and click on it.

- In the “Properties” dialog box, navigate to the “Delivery Options” section.
- Check the box next to “Do not deliver before” and specify the desired delay time.
- Click “Close” to save the settings and send the email with the configured delay.

For Groups of Messages
- Go to the “File” tab in Outlook and select “Manage Rules & Alerts.”


- Click on “New Rule” to create a new rule for delaying emails.

- Select “Apply rule on messages I send” and click “Next.”

- Choose any additional conditions for the rule (e.g., specific recipients or subject keywords) and click “Next.”

- Then comes a pop-up message, click “Yes” to proceed further.

- Select “defer delivery by a number of minutes” and specify the desired delay duration.



- If needed you can choose any exceptions.

- Click “Next,” provide a name for the rule, and click “Turn on this rule”

- Click “Finish” to activate it.
- As the new Rule is formed, click apply to bring it into action.

FAQs
👉Does recalling an email work?
The email recall feature in Outlook only works under specific conditions. The recipient must also be using Outlook and they must not have opened or read the email yet. If the email has already been read, recalling it will not be possible.
👉What does the recipient see when you recall an email in Outlook?
When an email is recalled successfully in Outlook, the recipient sees a notification that says “This message has been recalled by the sender.” The recalled email is then replaced by a new email in their inbox with the subject line “Recall: [Original Subject].”
👉Can you edit an Outlook email after sending it?
No, once an email has been sent in Outlook, you cannot edit or modify the contents of that email. If you need to make changes, your only option is to send a new, revised email to the recipient(s).
👉Can you unsend an email after a day?
No, it is not possible to “unsend” or retract an email after it has been successfully delivered to the recipient’s inbox, even if it was sent recently like a day ago. Once an email is sent, it cannot be prevented from reaching the recipient or being deleted from their inbox remotely.
Recall Your Email
Outlook’s email recall feature is used for undoing embarrassing or costly email mistakes. However, its effectiveness relies on acting swiftly before the recipient reads the message and understanding its limitations, such as the recipient’s email client or network delays.
To avoid having to retract messages, think about scheduling email delays to give yourself a chance to review before hitting send. Although the recall function provides a safety net it’s better to be cautious and attentive when writing emails.
Remember, making errors is natural. What counts is how you handle and grow from them. Maintain an outlook, stay alert and you’ll notice an enhancement in the quality and effectiveness of your email correspondence.
Sources:
Image Sources:
How to Recall an Email in Outlook?
How to Delay an Email in Outlook for Single Messages?
How to Create a Delayed Email in Outlook for Groups of Messages?