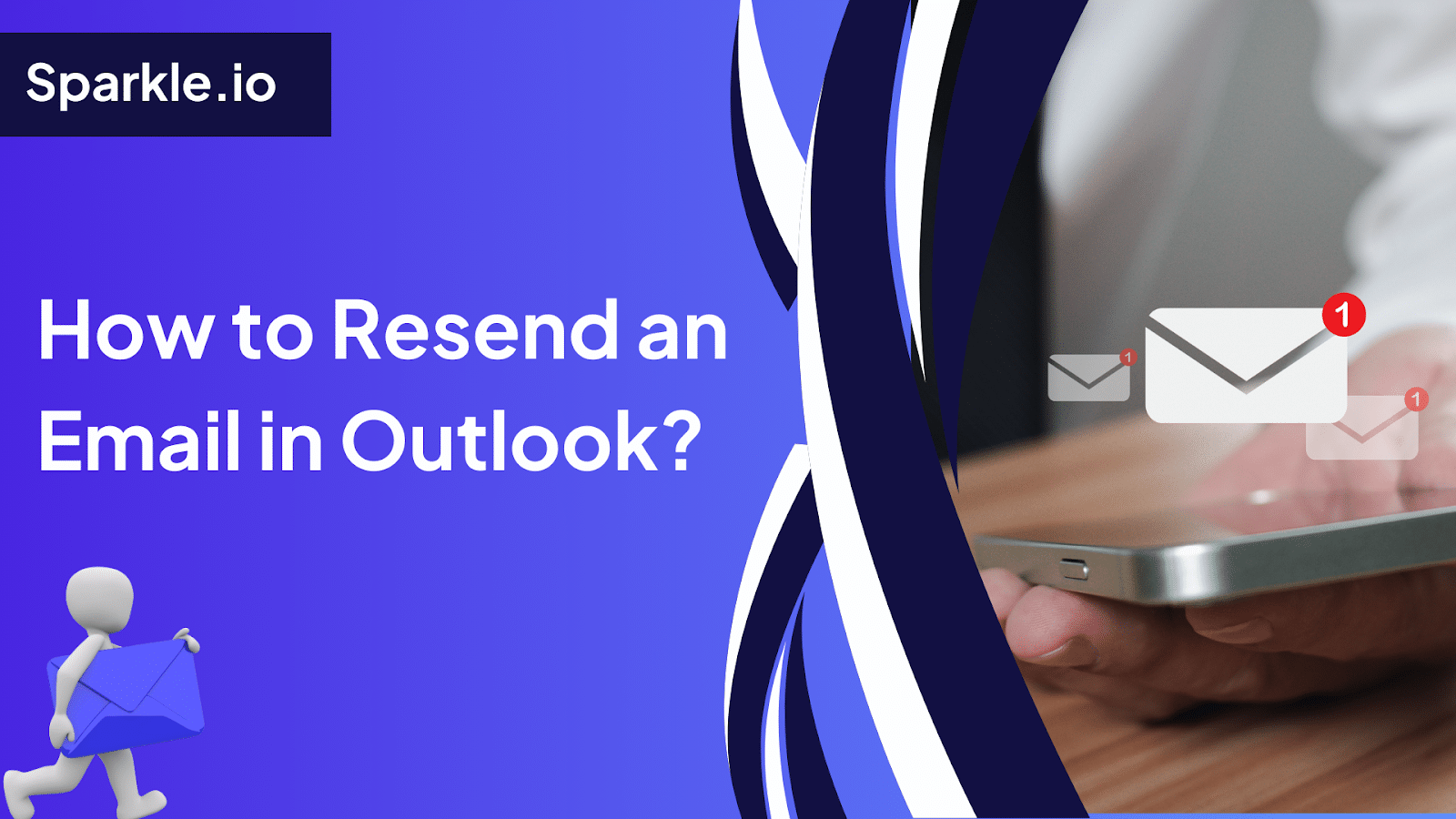
We’ve all been there. Sending an email to the recipient or forgetting to attach an important file. These small email blunders can be quite embarrassing for sales professionals.
This guide will help you resend emails in Outlook the right way. Say goodbye to those “oops” moments, with clients and the risk of missing out on potential deals.
We’ll walk you through each step of the process so you can resend emails confidently without worrying about making mistakes. Now let’s delve into Outlook and explore how to go about resending an email.
Table of Contents
How to Resend an Email in Outlook Through Windows
Let’s start with the standard Outlook application that many corporate environments use. If you’ve sent an email and need to resend it, the process is straightforward. Outlook makes it easy to resend your previous message, with just a few clicks.
Here’s a quick rundown of the steps to resend an email in Outlook through windows:
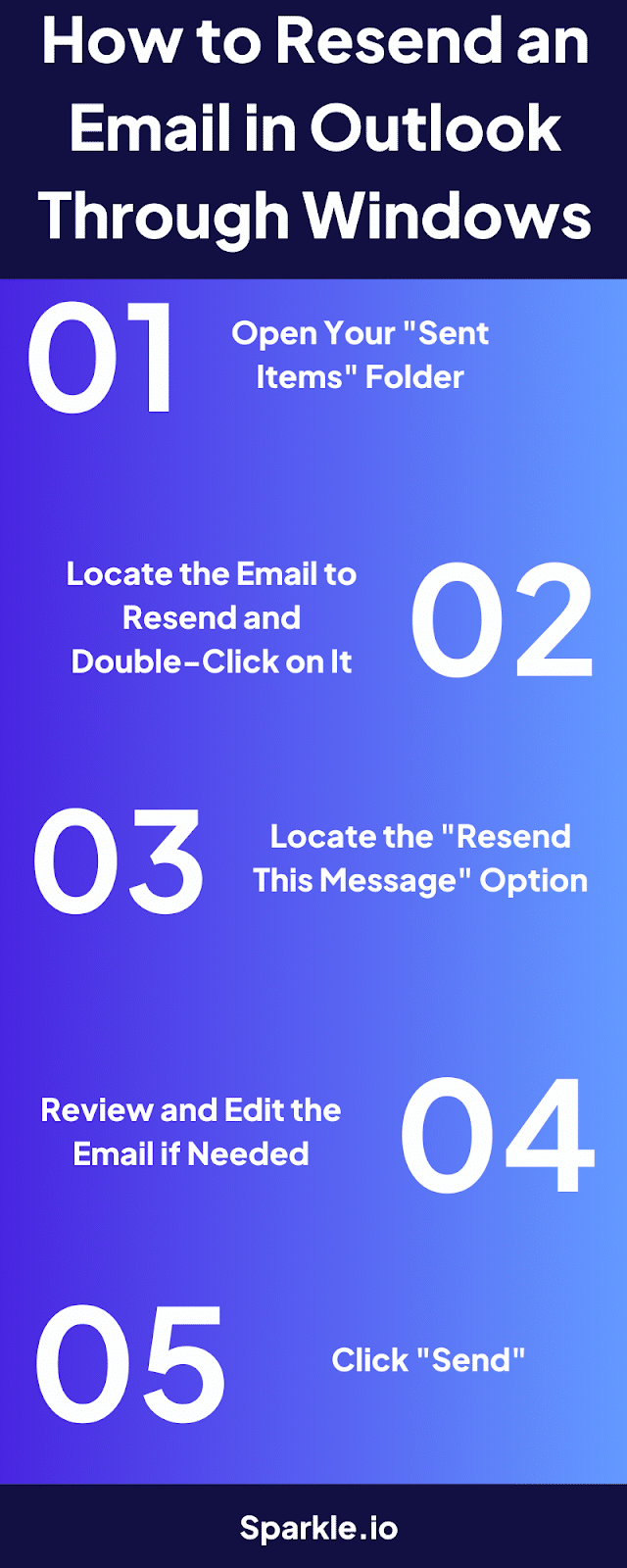
Open Your “Sent Items” Folder:
Access the folder storing all your previously sent emails by clicking on “Sent Items.”
Locate the Email to Resend and Double-Click on It:
Scroll through the sent emails list or search for the specific email you need to resend. Double-click to open it.
Locate the “Resend This Message” Option:
Navigate to the “Message” tab at the top of the screen.
In the “Move” group, look for “Actions” and click “Resend this message.“
Review and Edit the Email if Needed:
Click to the “Info” in the left pane and click “Resend This Message.”
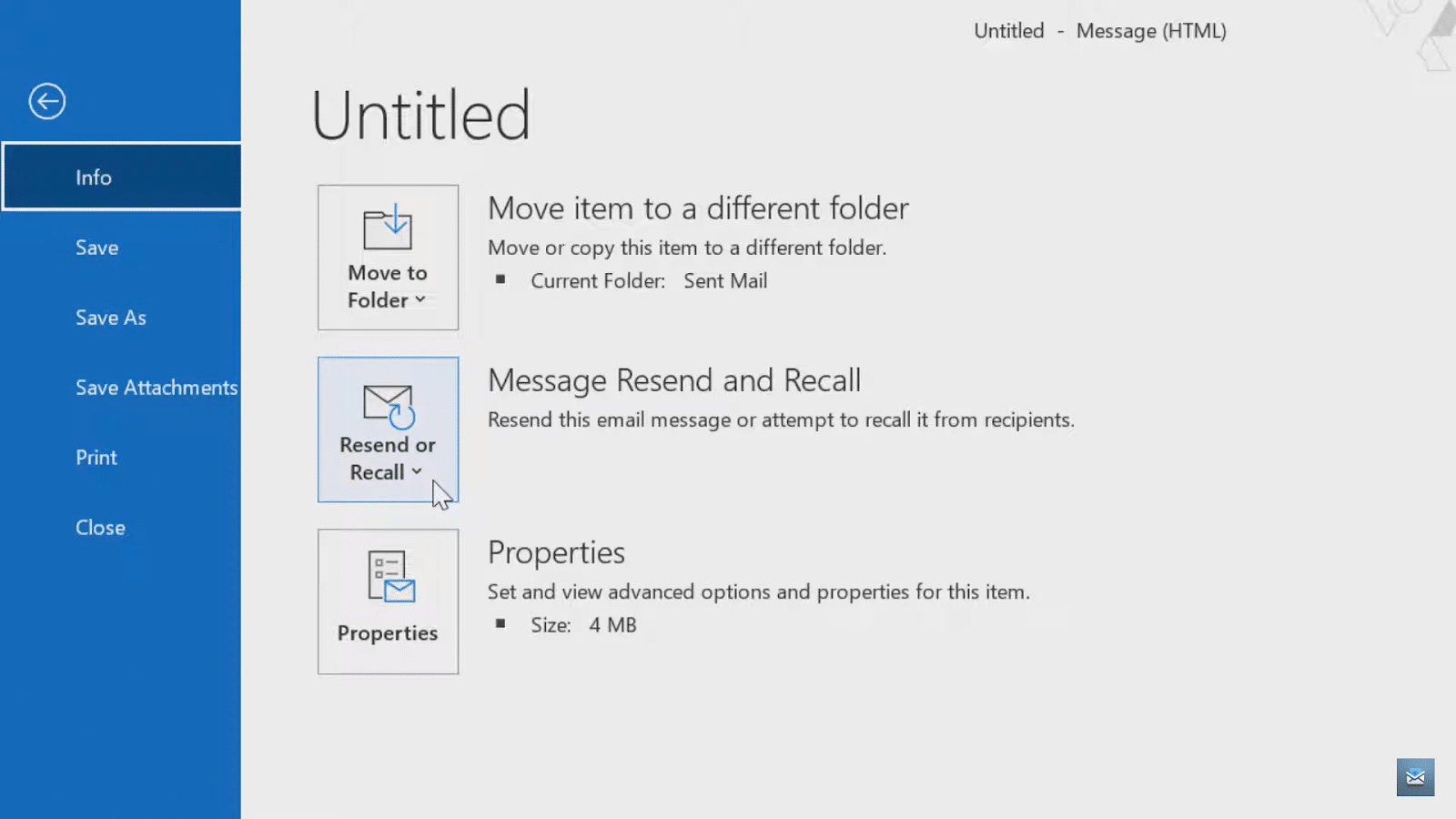
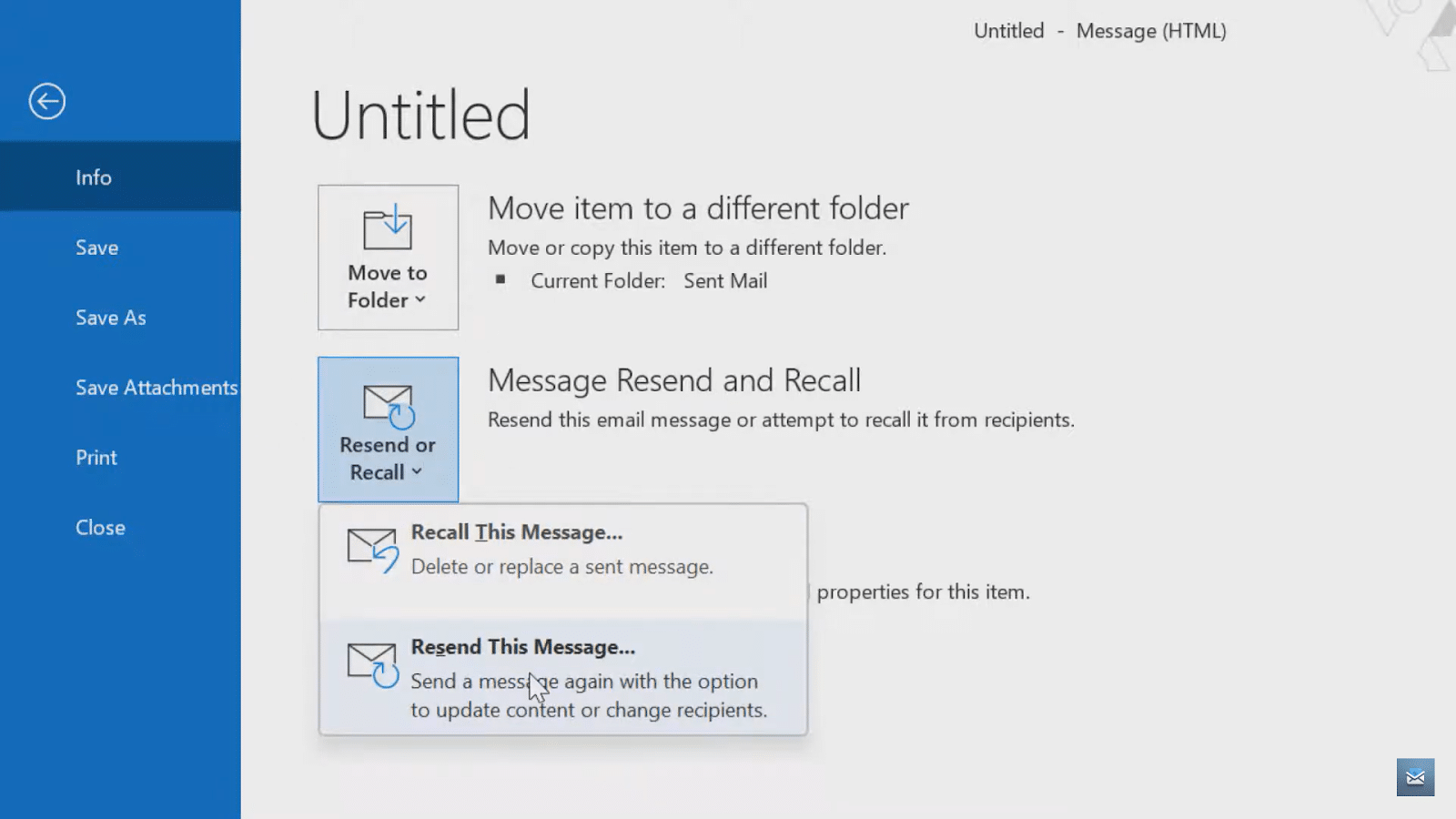
Before resending, review the subject line, recipients, message body, and attachments. Make any required updates.
| Subject line: The subject line from your original email will appear in the new compose window, allowing you to keep the same context or modify it if needed. Recipients: The “To,” “Cc,” and “Bcc” fields will be filled with the email addresses of the original recipients. You can add or remove recipients as necessary before resending the email. Email body: The main content of your original email, including any text, images, or formatting, will be present in the new compose window. This allows you to review your message and make any updates or corrections before resending it. Attachments: If your original email included any attachments, they will be carried over to the new compose window, ensuring that the re-send email includes all the necessary files. |
Click “Send”:
Once satisfied, click “Send” to resend the email to the listed recipients. Add or remove recipients if needed.
How to Resend an Email in Outlook macOS
Of course, not everyone uses the standard Outlook application. Some of you may be accessing your email through Outlook.com, the web-based version of the service, or using the Outlook application.
No worries, the process for resending an email is similar across macOS, with a few minor differences.
On macOS:
The process for resending an email in Outlook on macOS is similar to the Windows version, with a few minor differences in the user interface. Here are the steps:
- Open the Outlook application and navigate to the “Sent Items” folder.
- Find the email you want to resend and double-click on it to open the message.
- Look for the “Resend This Message” option. In most versions of Outlook for macOS, you’ll find it under the “Message” menu or in the toolbar at the top of the window.
- Review the email and make any necessary changes before sending.
- Click “Resend This Message” to send the email again.
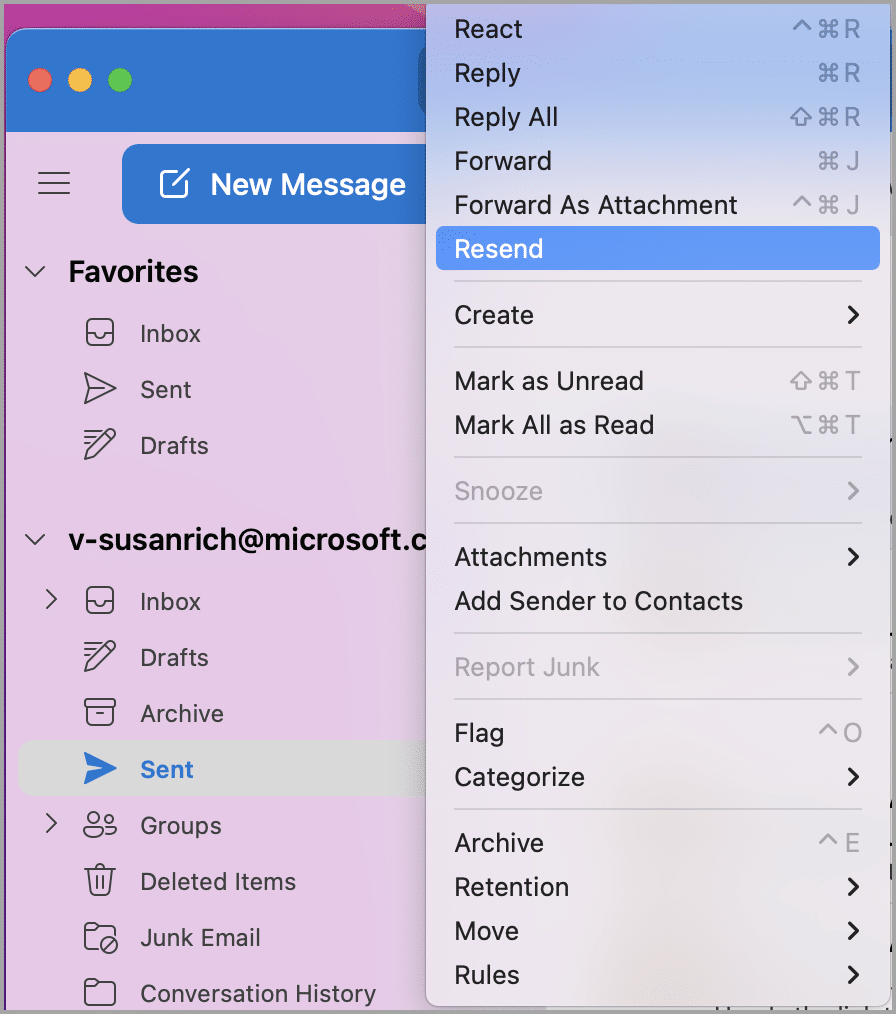
It’s worth noting that in some versions of Outlook for macOS, for example the “Resend This Message” option may be labeled slightly differently, such as “Resend” or “Resend Message.”
How to Resend an Email in Outlook Through Mobile
In today’s fast-paced world, many of us rely heavily on our mobile devices for email communication, whether we’re on the go or simply prefer the convenience of a smartphone or tablet.
Fortunately for users, Outlook’s mobile app makes it just as easy to resend an email as its desktop counterpart.
- Open the Outlook Mobile App.
- Navigate to the “Sent” folder.
- Locate and tap on the email you want to resend.
- Look for the “Resend” or “Resend This Message” option (curved arrow icon or in a menu).
- Make any necessary edits to the email body, subject line, or recipients.
- Tap “Resend” or “Send” to resend the email with your modifications.
FAQs
👉Why can’t I retract an email in Outlook?
Outlook does not have a built-in feature to recall or retract an email once it has been sent. The “Recall This Message” feature only works if both the sender and recipient of multiple messages are using Microsoft Exchange Server and the recipient hasn’t opened the email yet.
👉How do I send an email reminder in Outlook?
To quickly send an email reminder in Outlook, flag the email before sending it. Go to the “Tags” group in the “Message” tab, click “Follow Up,” and select “Add Reminder.” Set the reminder date and time, then send the email. The recipient will receive the reminder at the specified time.
👉How do I resend a meeting invite in Outlook?
Open the meeting invite from your Outlook calendar, click on “Actions” in the “Meeting” tab, and select “Resend Update.” This will send the meeting invite again to all participants, save time, allowing you to update any details or add new attendees to the group.
👉Where is outbox in Outlook?
In Outlook, the Outbox is located under the Send/Receive tab. It holds emails that haven’t been sent yet due to issues like lack of internet connection.
👉How do I resend an email in Gmail?
In Gmail, open the sent email, click on the three dots icon at the top-right corner of the email window, and select “Forward.” Remove the “Fwd:” from the original message’s subject line and delete any added content, then enter the recipient’s email address and click “Send.”
👉Why is an email stuck in my outbox Outlook?
Emails can get stuck in the Outbox if there was a connection issue when trying to send, if the email size is too large, or if there are corrupt email items ahead of it in the queue.
👉How do I send a reminder to a non-respondent in Outlook?
To send a reminder in Outlook, open the original email, click the “Options” ribbon, then select “Resend this Message” or use the keyboard shortcut Ctrl+Shift+F4. You can also create a new email and attach/forward the old one.
Master Effective Communication
By mastering these email management skills, you’ll be better equipped to communicate effectively and efficiently, whether through a desktop application, web interface, or mobile app.
So take some time to practice these steps and become more proficient in managing your email communications.
Remember, effective communication is key to success in any professional setting. By leveraging the power of Outlook’s resend functionality, you’ll be able to ensure your messages are delivered to the right people, at the right time, with the right information.